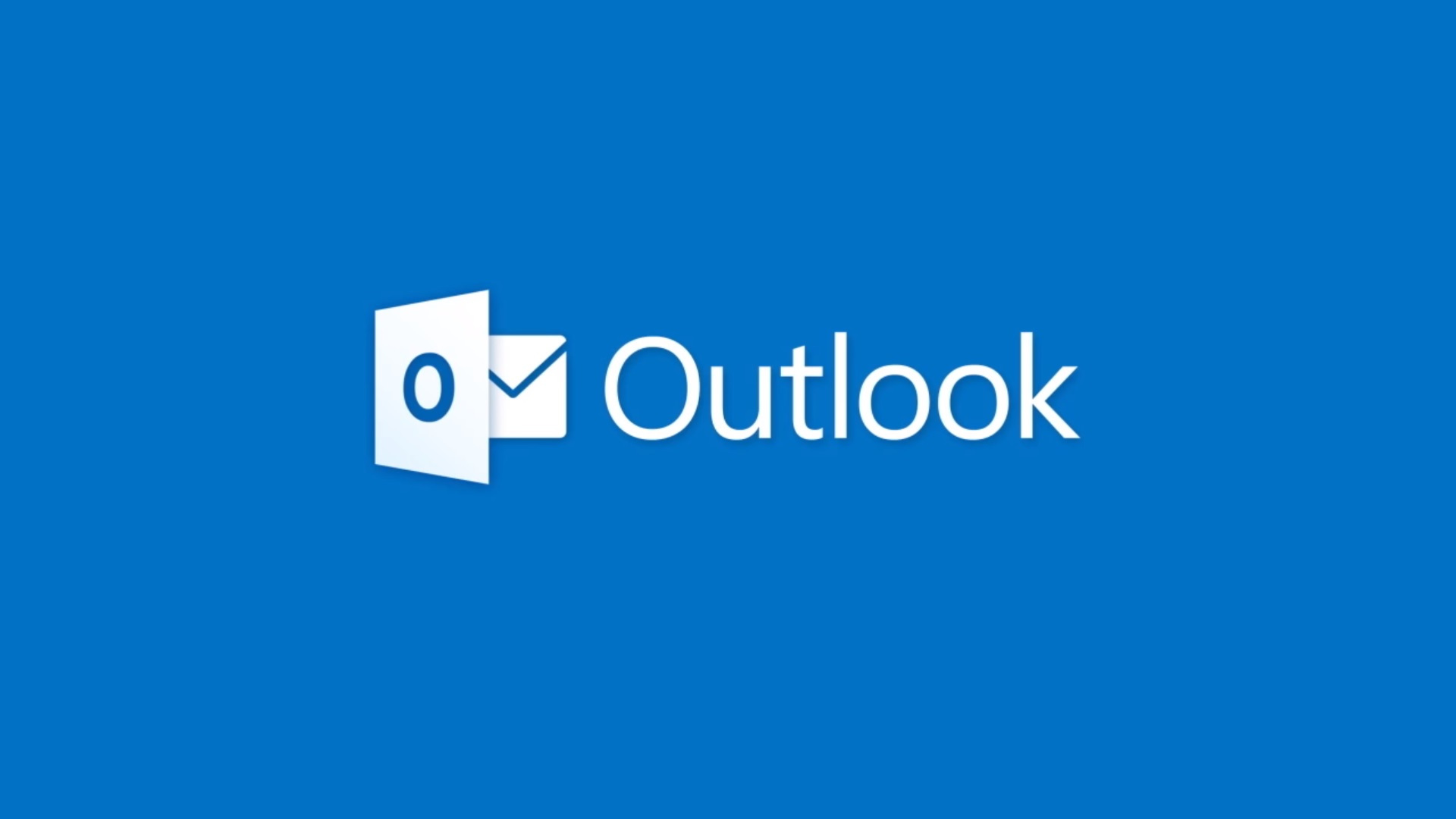Microsoft Outlook is a free email service that provides personal information management to its users. Though Microsoft Outlook is an email client majorly, it is also known for providing features such as calendaring, contact managing, journal logging, task managing, note-taking, and web browser. Microsoft Outlook is one of Microsoft’s by-products, making it a part of the Microsoft Office suite. All services of Microsoft Office Suite are convenient, hence so is Outlook.
The features contribute to making the entire experience more manageable and less time-consuming. Overall, it is an efficient all-in-one software. Despite the advantageous nature of this software, users have claimed a few technical issues with the same. Amongst these issues is the problem when Outlook won’t open. We have curated this blog for you to resolve such issues.
CAUSES OF OUTLOOK NOT OPENING
In this particular case, when a user selects the Microsoft Office program from the shortcut icon or the start menu, it freezes or does not open at all. Before we find out the solutions to fix this problem, we must know the causes of it. Below are the reasons for the problem:
- Problematic add-ins: Add-ins on your browser or the software are causing the application to misbehave
- Damaged files: The files on your software or browser are damaged, causing Outlook’s malfunction
- A corrupted profile: Your profile on Outlook is corrupted
- Navigation pane issues: There may be some issue with the navigation pane
Now that you know what may be causing Outlook won’t open issue, let’s see how we can solve it.
SOLUTIONS TO FIX OUTLOOK NOT OPENING ISSUE IN WINDOWS
To fix this issue, please follow the steps mentioned below. To troubleshoot this particular problem, kindly follow the solutions mentioned below. It would be best if you followed these steps in the same order that they are present here.
OUTLOOK IN SAFE MODE
The first solution to Outlook won’t open is to open Outlook in Safe mode. To open Outlook in safe mode, follow the steps mentioned below.
- Press the Windows key and R key together on your keyboard to launch a run dialogue box
- When the dialogue box opens, enter outlook.exe/safe mode and press
- Outlook should open in safe mode
Outlook in safe mode temporarily disables all add-ons or toolbar extensions. If it does open, then it indicates that the problem is with the add-ins or extensions.
DISABLE ADD-INS
If Outlook opens on your system in safe mode, we must now disable add-ins to ensure Outlook working problem. To delete the add-ins, follow the steps below.
- Click on the File option present at the top-left corner of the Outlook window
- Select Options from the drop-down menu and then click on Add-ins to open
- In the manage section, select Go
- A list of all add-ins should appear; uncheck the add-ins you want to disable
- Lastly, click on OK
Now that you have disabled problematic add-ins, it should resolve Outlook won’t open problem. However, if it persists, please move on to the next solution.
REPAIR OUTLOOK
As mentioned earlier, Outlook won’t open could be a consequence of damaged files. You can repair Outlook to file this issue quickly. You can use the Microsoft office repair utility to fix it.
- First, close all applications from Microsoft Office
- Click on the start logo at the corner of the taskbar to open Control Panel on your laptop or computer
- Please choose the Category view and locate the programs section; click on it when you find it
- Click on Uninstall a program and right-click the Microsoft Office
- Next, select change and either select Online Repair or Repair
- Wait till Outlook processes and completed the procedure
Once the Repair completes, check if Outlook is working. If it isn’t working, move on to the next solution.
REPAIR OUTLOOK PROFILE
A few files in the Outlook profile segment can be corrupted, causing Outlook won’t open issue. You can resolve such an issue by repairing Outlook profile. Please follow the steps mentioned below to repair the Outlook profile.
- Click on File at the top-left corner and then select the Account Settings
- Go to the email tab in the account settings and choose Repair to launch the repair wizard
- Follow the on-screen instructions to complete the wizard and restart Outlook
Once the Outlook profile repairs, you can open Outlook and see if it is functioning correctly now. Nevertheless, if the problem persists, try the next solution.
REPAIR OUTLOOK DATA FILES
The following solution is to repair Outlook data files to identify the problem’s actual cause and fix it.
- Download the Inbox Repair Tool from Microsoft and open it
- Choose Browse and navigate to your folders (.pst) File, and then click on Start
- Lastly, choose Repair if the scan finds errors
Patiently wait till the Repair is complete and then restart Outlook
RESET NAVIGATION PANE
To resolve Outlook won’t open, you can reset the navigation pane.
- Exit Outlook first and press the Windows and R Key together to launch a run dialogue box
- When it opens, click on the textbox and type outlook.exe/resetnavpane
- Finally, press OK to complete and then open Outlook and see if the problem resolves
After trying each of these six methods, at least one should resolve your issue.
SOLUTIONS FOR OUTLOOK DISCONNECTED
Another commonly reported issue is the Outlook disconnected issue. In this issue, users see the following messages,
“The Microsoft Exchange Administrator has made a change that requires you quit and restart Outlook.”
“Trying to connect…”
“DisconnectedDisconnected”
If you face such errors, fix them using the solutions mentioned here.
- Press the windows and the R key on the keyboard to launch the Run dialogue
- Click on the textbox to type ADSIEdit.msc and press Enter
- Expand the Default naming context to CN=Users
- Choose the user account whose mailbox is prompting the error, right-click on this account and then open the properties
- Locate the LagencyexchangeDN attitude and select Edit to remove the trailing space at the end of the username
- Select OK and then apply and then exit the ADSIEdit.msc and escape this to reopen Outlook
With the steps mentioned above, Outlook disconnected issue can quite efficiently resolve. Now that you are fully aware of Outlook, You will not be facing similar problems again. You can visit our other blogs to fix such issues as we have beneficial information and a step-by-step guide for such problems.